Festplatte Wird Erkannt Aber Nicht Angezeigt
Was tun wenn externe Festplatte nicht angezeigt wird?
Externe Festplatte wird auch als tragbare Festplatte bezeichnet. Mit ihrer großen Kapazität wird sie immer verwendet, um Daten zu speichern oder sichern. In den meisten Fällen wird die externe Festplatte oder die zweite Festplatte automatisch angezeigt, nachdem Sie sie an Ihren Calculator angeschlossen haben. Aber es ist möglich, dass die externe Festplatte im Windows x/xi Datei-Explorer oder „Dieser PC" nicht angezeigt wird. Dann können Sie sie nicht öffnen, um die darauf gespeicherten Dateien zu verwenden.

Lösungen: Externe Festplatte wird nicht erkannt in Windows ten oder 11
Wenn Ihre externe Festplatte (tragbare Festplatte) auch nicht im Windows ten Datei-Explorer angezeigt wird, können Sie mit den folgenden Schritten das Problem lösen und dice externe Festplatte anzeigen lassen.
Öffnen Sie zunächst die Windows 10 Datenträgerverwaltung, um den Zustand der Festplatte zu überprüfen (Drücken Sie „Windows" + „R", geben Sie „diskmgmt.msc" ein und drücken Sie die Eingabetaste, um auf dice Datenträgerverwaltung zuzugreifen.)
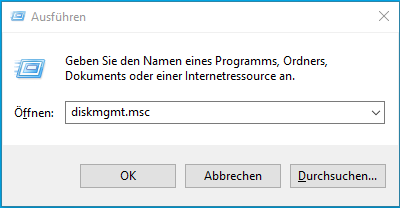
Wenn dice Festplatte nicht im Datei-Explorer angezeigt wird, aber in der Datenträgerverwaltung erscheint, können Sie die folgenden Methoden ausprobieren.
☛ Externe Festplatte wird nicht im Datei-Explorer angezeigt, sondern erscheint in der Datenträgerverwaltung
Wenn dice Festplatte nicht im Windows 10 Datei-Explorer, sondern in der Datenträgerverwaltung angezeigt wird, können Sie die folgenden 3 Methoden ausprobieren.
Methode one. Externer Festplatte einen Laufwerksbuchstabe zuweisen
Wenn das externe Laufwerk keinen Laufwerksbuchstabe chapeau, ist es im Datei-Explorer nicht sichtbar. Zu diesem Zeitpunkt sollten Sie einen Laufwerksbuchstabe zuweisen.
ane. Klicken Sie zuerst mit der rechten Maustaste auf die Partition, die keinen Laufwerksbuchstabe lid.
2. Wählen Sie „Laufwerksbuchstaben und -pfäde ändern..." und klicken Sie dann auf „Hinzufügen".
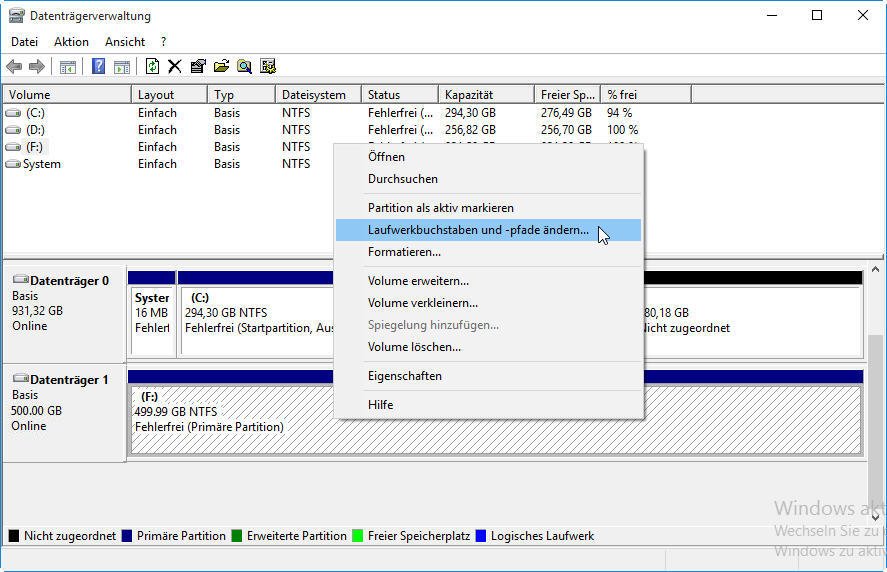
3. Wählen Sie einen Laufwerksbuchstabe und klicken Sie auf „OK", um ihr einen Laufwerksbuchstabe zuzuweisen.
Danach können Sie vom Datei-Explorer auf die Festplatte zugreifen.
Methode 2. Externe Festplatte initialisieren
Wenn die externe Festplatte nicht initialisiert wird und als nicht zugeordneter Speicherplatz angezeigt wird oder dice Festplattenkapazität nicht angezeigt wird, können Sie sie wie folgt initialisieren:
ane. Klicken Sie mit der rechten Maustaste auf die zu initialisierende Festplatte.
2. Wählen Sie „Datenträgerinitialisierung" und legen Sie den Partitionsstil als MBR oder GPT fest.
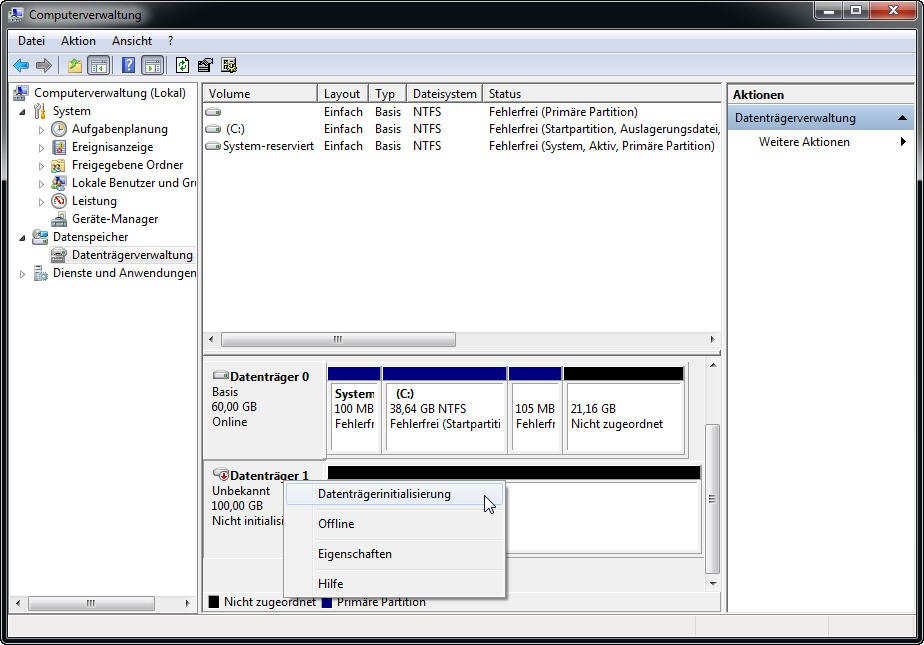
3. Rechtsklicken Sie auf die Festplatte und wählen Sie „Neues einfaches Book...".
Hinweis: Weil die Initialisierung zum Datenverlust führt, sollten Sie vor dem Initialisieren alle wichtigen Daten auf der externen Festplatte sichern.
Methode three. MBR neu erstellen ohne Datenverlust
Es ist bekannt, dass MBR oder Master Boot Record für eine Festplatte unabdingbar ist. Wenn er durch einige Unfälle wie Virenangriffe oder unsachgemäße Operationen beschädigt wurde, wird die Festplatte vielleicht als unbekannte und nicht initialisierte externe Festplatte in der Datenträgerverwaltung angezeigt. In diesem Fall sollten Sie mit der zuverlässigen Software AOMEI Partitioning Assistant Professional person den MBR neu erstellen.
✍ Sie können eine Demoversion von AOMEI Partition Banana herunterladen, um dice Schritte zu demonstrieren. Um die Operation durchzuführen, müssen Sie ein Upgrade auf die Vollversion durchführen. Anschließend können Sie der Schritte folgen, um MBR auf der externen Festplatte neu zu bilden.
Schritt 1. Rechtsklicken Sie auf dice nicht initialisierte Festplatte und wählen Sie „MBR neu bilden".
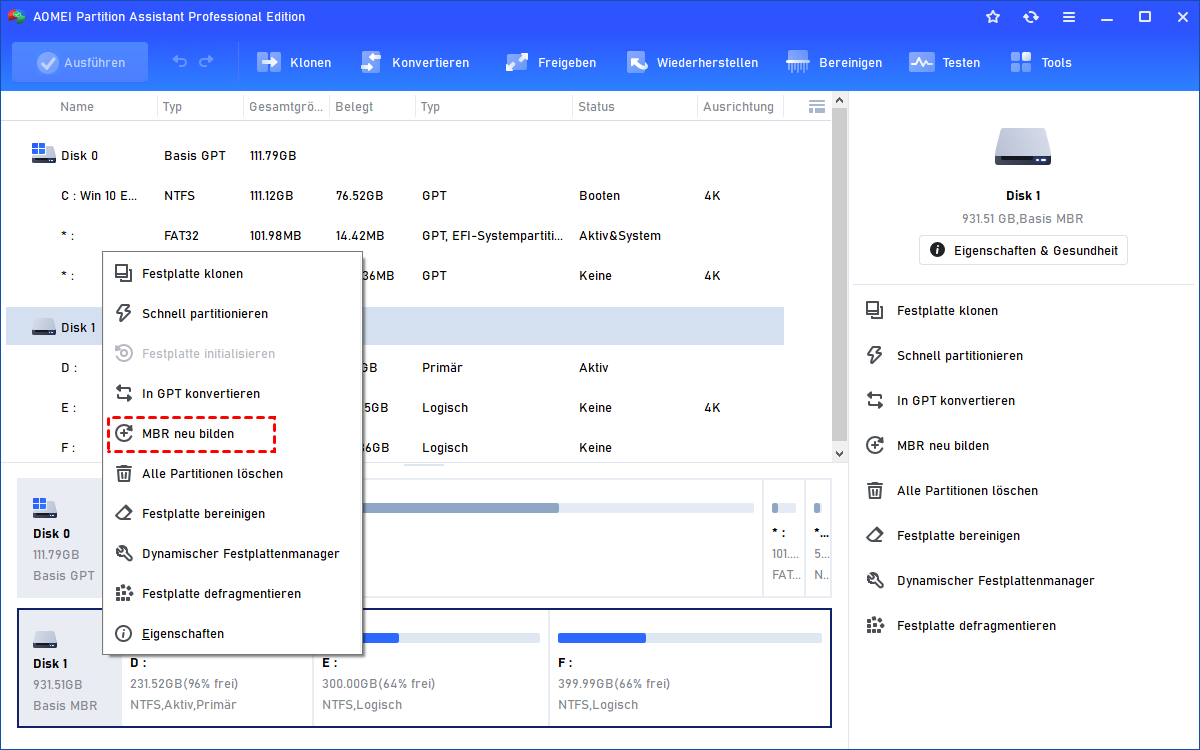
Schritt ii. Legen Sie den MBR-Typ nach Ihres aktuellen Betriebssystems fest. Klicken Sie dann auf „OK".
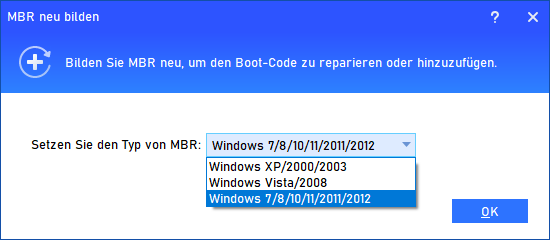
Schritt 3. Klicken Sie auf „Ausführen", um diesen Vorgang durchzuführen.
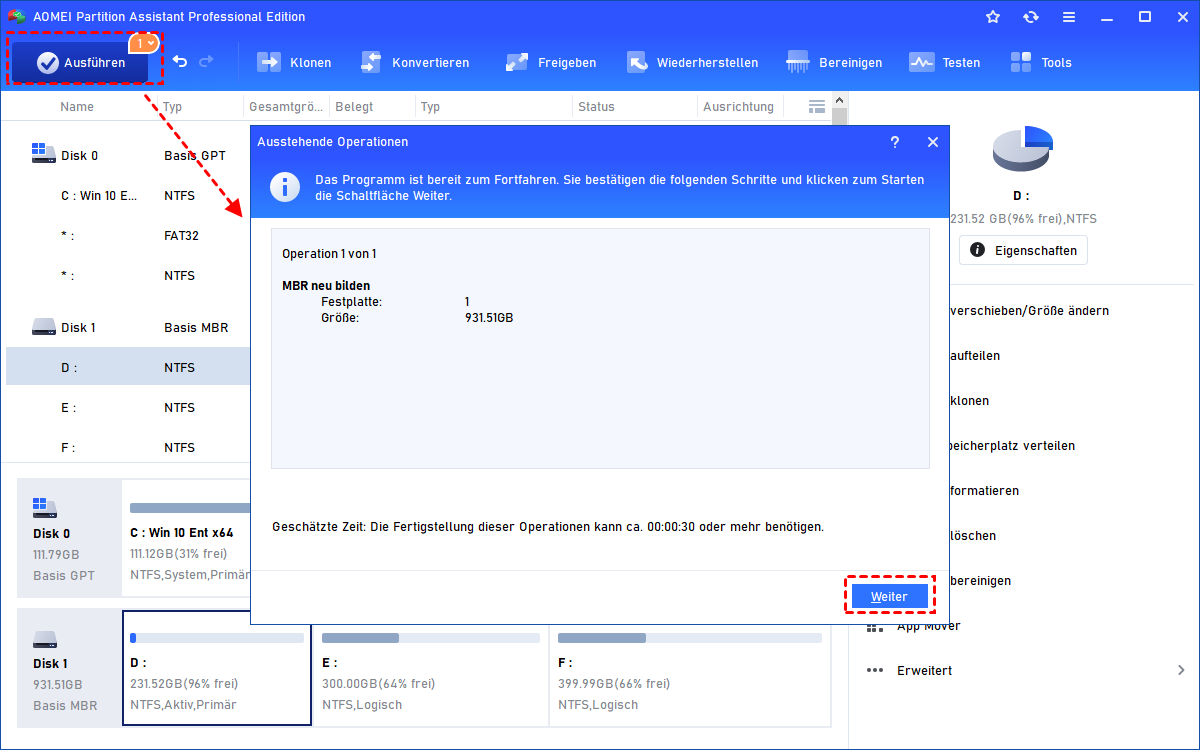
Hinweis: Mit dieser Professional-Version können Sie außerdem mehr erweiterte Funktionen erhalten, z.B. verlorene Division auf einer externen Festplatte wiederherstellen, dice Systemfestplatte von MBR zu GPT ohne Datenverlust konvertieren usw.
☛ Externe Festplatte wird nicht in Datenträgerverwaltung angezeigt unter Windows 10/11
Wenn die Windows 10 externe Festplatte nicht erkannt wird und in der Datenträgerverwaltung nicht angezeigt wird, liegt möglicherweise ein Fehler mit dem USB-Anschluss, Windows-Treiber usw. vor. Um das Problem „Externe Festplatte wird in Datenträgerverwaltung nicht angezeigt" in Windows 10 zu lösen, müssen Sie je nach verschiedener Situationen bestimmte Schritte ausführen.
Methode 1. Windows-Treiber über den Geräte-Manager überprüfen
Wenn die externe Festplatte in der Windows x-Datenträgerverwaltung nicht aufgelistet wird, können Sie mithilfe vom Geräte-Manager prüfen, ob unter Windows ein Treiberproblem vorliegt.
1. Drücken Sie „Windows+R", geben Sie „devmgmt.msc" ein und drücken Sie „Enter".
2. Klicken Sie auf „Laufwerke". Wenn die externe Festplatte mit einem gelben Ausrufezeichen versehen ist, ist dies problematisch.
3. Rechtsklicken Sie auf das problematische Laufwerk, wählen Sie „Eigenschaften" und lesen Sie dice Nachricht sorgfältig.
4. Um solchen Fehler zu beheben, klicken Sie auf „Treiber aktualisieren" unter „Laufwerke", um aktualisierte Treiber zu installieren. Oder Sie können auf „Gerät deinstallieren" klicken, um den Treiber zu deinstallieren, und starten Sie den Estimator neu. Nach dem Neustart wird der Treiber automatisch neu installiert und neu konfiguriert.
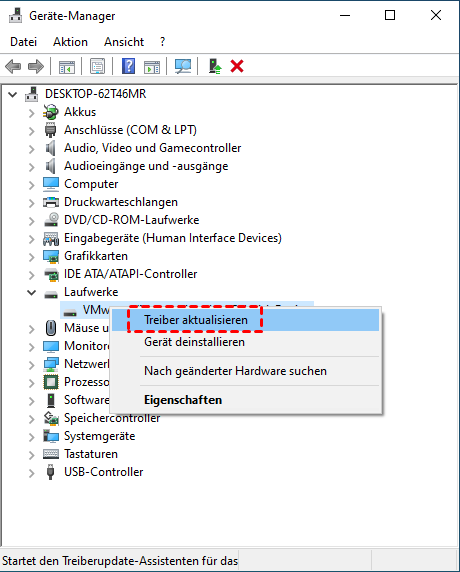
Methode ii. USB-Anschluss überprüfen und das USB-Gerät im BIOS aktivieren
Wenn Sie dice externe Festplatte auch im BIOS nicht finden können, wird dies möglicherweise durch die Deaktivierung der Oberfläche im BIOS verursacht. Daher können Sie ins BIOS gehen, um das USB-Gerät zu aktivieren. Starten Sie anschließend Ihren Calculator neu, um zu sehen, ob das Trouble behoben ist.
Wenn Sie das Laufwerk immer noch nicht im BIOS sehen, können Sie prüfen, ob der USB-Anschluss „OK" ist. Zuerst müssen Sie die externe Festplatte ausziehen und in einen anderen USB-Anschluss einstecken, um zu sehen, ob sie funktioniert. Wenn Sie das Laufwerk über einen USB-Hub angeschlossen haben, schließen Sie es an den Computer an. Wenn Sie dann die Festplatte in der Datenträgerverwaltung statt in „Dieser PC" sehen können, nehmen Sie die Maßnahmen im vorherigen Teil vor.
Methode three. Externe Festplatte diagnostizieren
Wenn Sie alle diese Methoden ausgeführt haben und das Trouble „Externe Festplatte wird nicht angezeigt" in Windows 10-Datenträgerverwaltung noch vorhanden ist, beeilen Sie sich nicht, die externe Festplatte aufzugeben. Sie können dice professionelle Diagnosesoftware für Festplatten verwenden, um zu prüfen, ob Sie diese externe Festplatte ersetzen müssen.
Was wäre, wenn die externe Festplatte in Windows 10/xi zwar angezeigt, aber nicht erkannt wird?
Wenn das Dateisystem der externen Festplatte beschädigt oder mit Windows 10 nicht kompatibel ist, kann die Festplatte unzugänglich sein, selbst wenn sie im Datei-Explorer angezeigt wird. Wenn Sie sie öffnen, wird möglicherweise die Fehlermeldung „Auf X:\ kann nicht zugegriffen werden, Zugriff verweigert" angezeigt. In diesem Fall können Sie externe Festplatte mit einem bestimmten Dateisystem formatieren, das mit dem Windows-Organisation kompatibel ist.
Das oben erwähnte Tool AOMEI Sectionalisation Assistant Professional ist eine gute Lösung. Sie können externe Festplatten wie externe Samsung- und WD-Festplatten usw. mühelos in FAT32 ohne der 32 GB-Beschränkung, exFAT oder NTFS formatieren. Die detaillierten Schritte sind wie folgt:
Schritt ane. Führen Sie AOMEI Partition Assistant aus. Klicken Sie mit der rechten Maustaste auf die externe Festplattenpartition, die Sie formatieren müssen, und wählen Sie „Partition formatieren".
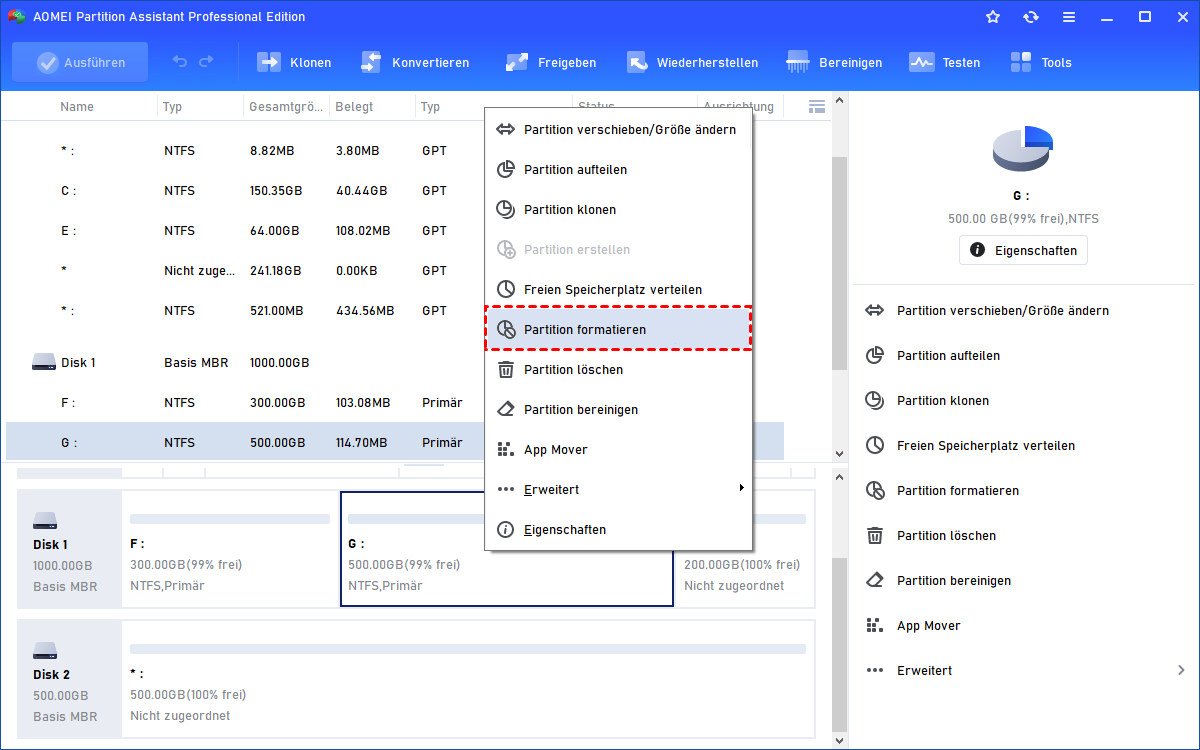
Schritt two. Wählen Sie ein Dateisystem aus, das mit dem Windows-Arrangement kompatibel ist, und klicken Sie auf „OK".
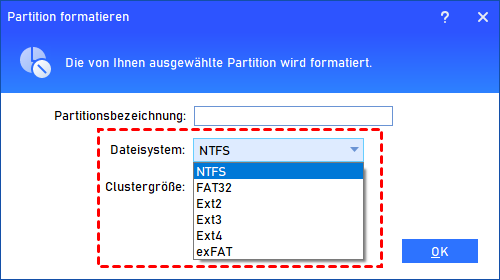
Schritt 3. Beschauen Sie die Operationen vorher und klicken Sie auf „Ausführen", um sie durchzuführen.
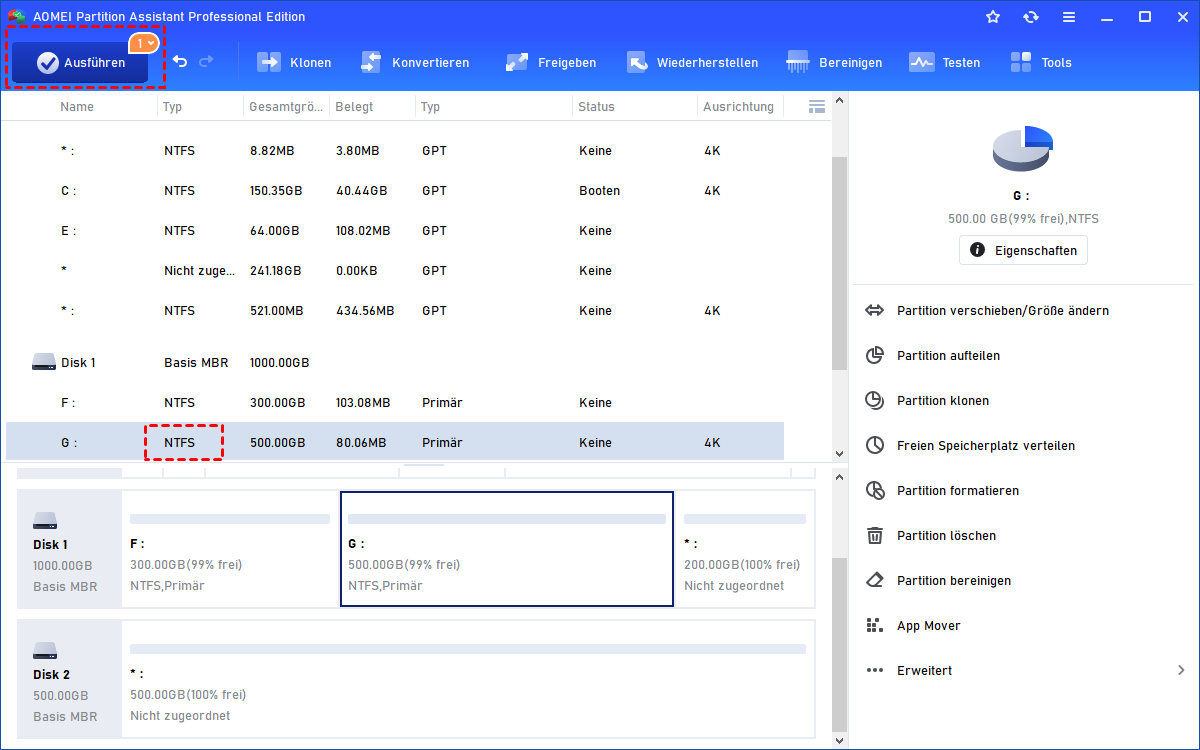
Hinweis: Nach dem Formatieren der externen Festplattenpartition werden alle darauf befindlichen Daten gelöscht. Wenn wichtige Daten vorhanden sind, sollten Sie sie besser vor der Formatierung sichern oder irgendwo übertragen.
Fazit
Durch dice obige Methode können Sie in Windows 10 „Externe Festplatte wird nicht angezeigt" lösen. Darüber hinaus verfügt AOMEI Partition Banana Professional über viele weitere Funktionen, z. B. das Betriebssystem auf andere HDD/SSD migrieren, in Windows 10/11 installierte Program auf andere Festplatte verschieben. Wenn Sie ein Windows Server Benutzer sind, können Sie AOMEI Partition Banana Server ausprobieren.
Source: https://www.diskpart.com/de/windows-10/externe-festplatte-wird-nicht-angezeigt-windows-10.html
Posted by: wellsuplits00.blogspot.com

0 Response to "Festplatte Wird Erkannt Aber Nicht Angezeigt"
Post a Comment